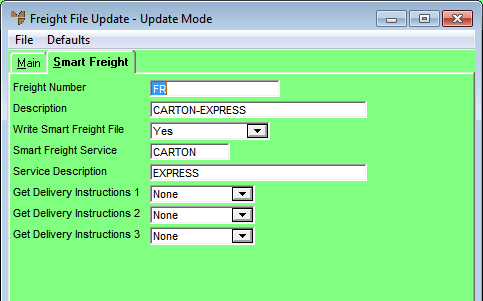
If you use the SmartFreight freight despatch system, you can enter these details into Micronet so that Micronet automatically downloads consignments to be shipped without the need to re-key any data.
To add or edit SmartFreight details:
Refer to "Adding a New Freight Code" or "Updating a Freight Code".
Micronet displays the Freight File Update screen - Smart Freight tab.
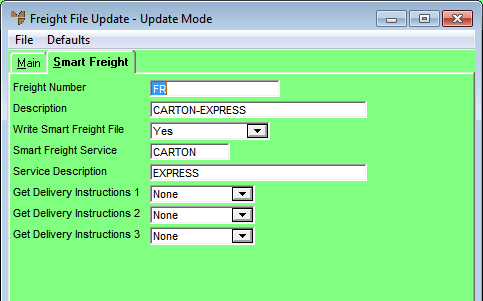
|
|
Field |
Value |
|---|---|---|
|
|
Freight Number |
Micronet displays the ID for the freight code. |
|
|
Description |
Micronet displays the description for the freight code. |
|
|
Write Smart Freight File |
Select Yes. |
|
|
Smart Freight Service |
Enter a value for the SmartFreight service, exactly as it is defined in SmartFreight. For example:
|
|
|
Service Description |
Enter a description of the SmartFreight service, exactly as it is defined in SmartFreight. For example:
|
|
|
Get Delivery Instructions 1, 2, 3 |
If you setup user defined questions (UDQs) so that users can select the delivery instructions that apply to each individual order (refer to "Edit Company - Edit - User Defined Fields"), these three fields need to be configured to look at those UDQs. Select any UDQs for this SmartFreight service. These values tell Micronet which UDQ to use to store the delivery instructions, and which UDQ query to use to create the SmartFreight file. Alternatively, if you setup your delivery instructions as debtor text that applies to all deliveries for a debtor (refer to "File - Debtor - Text"), you don’t need to create UDQs to store these values, but you still need to set these three fields to some UDQs that are not currently used. It is recommend that you use the last three UDQs. |
|
|
|
Technical Tip If you select None in all of the Get Delivery Instructions fields, then no delivery instructions will be sent to SmartFreight. |